ファイルサーバーに保存している動画を観たい!
スマホの容量ってすぐにいっぱいになりません?
私は、家にファイルサーバーを設置しており、スマホで録った動画ファイルを定期的に保存しています
そもそもファイルサーバーって何?
パソコンやハードディスクとは違うの?
という、疑問にちょっとだけ触れます(あまり詳しくないので、ちょっとだけ汗)
ファイルサーバーとは
読んで字のごとく、ファイルを格納しておくコンピューターですが、
それ自体がコンピューターなので、WindowsやLinuxといったOS(基本ソフト)がインストールされています
そして、コンセントに挿しておいて、常に電源が入っている状態にしておくので、いつでもパソコンやスマホから接続することができます
ただし、外出先から接続するには小難しい設定が必要で、他人に侵入される可能性もあるので、ここでは書きません
一方で、パソコンではダメなの?
ということなんですが、全然いいんですけど、
最近はノートパソコンが主流で、持ち運びするし、サーバーと違ってパソコンをずーっ付けっぱなしにしておくと、熱くなったりするのがデメリット
ですかね
そして、ハードディスクは?
という点ですが、
ハードディスク自体はパソコンもしくはサーバーに刺さっていないと、スマホやパソコンから接続できないんです
ファイルサーバー自体はピンからキリですが、安いものなら1万円くらいで用意できるので検討してみてはいかがでしょうか?
ちなみに私は
- Synology製のサーバー(NASって呼ばれてます)本体:2.5万円
- 6GBハードディスク×2台:4万円
というスペックで構成しています
ファイルサーバーは結構便利なので、今後記事を書く予定です
Chromecast with Google TVの設定
前置きが長くなってしまいましたが、接続をやってみようと思います
イメージとしてはこんな感じです
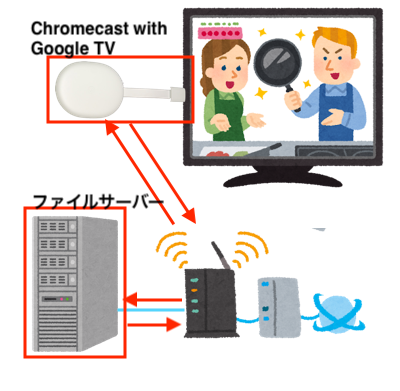
Chromecast with Google TVには、YouTubeやNetFlixやTVerといった動画アプリの他に、動画ファイルを再生するアプリが初期設定で入っているのですが、
表示順がおかしかったり、動画形式が対応していなかったり、なかなか万能なツールがありませんでした
そこで、私がスマートフォンでも利用している「MX Player」というアプリをインストールしてみたいと思います
「アプリ」を選択してください
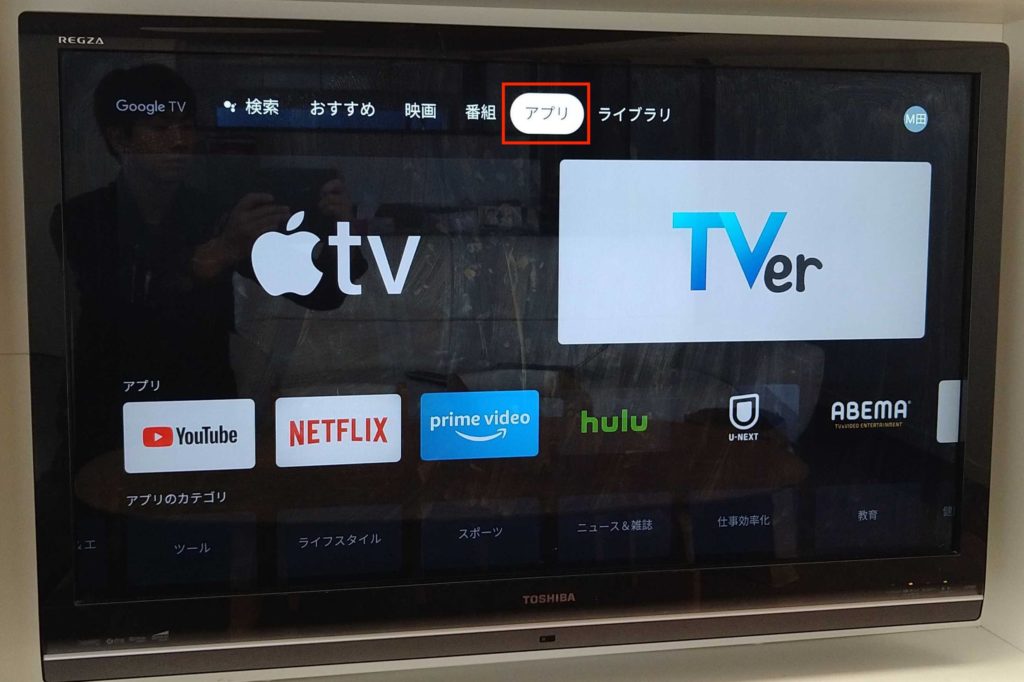
アプリのカテゴリの中から「動画プレーヤー&エディタ」を選択してください
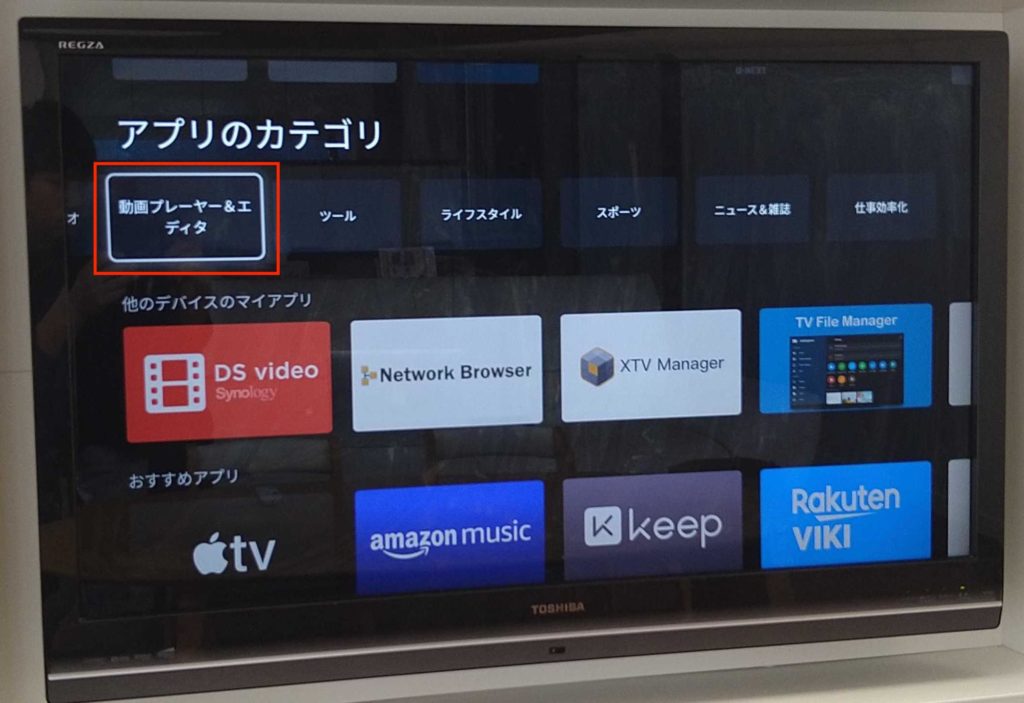
「MX Player」を探して選択してください、ない場合は検索してみましょう
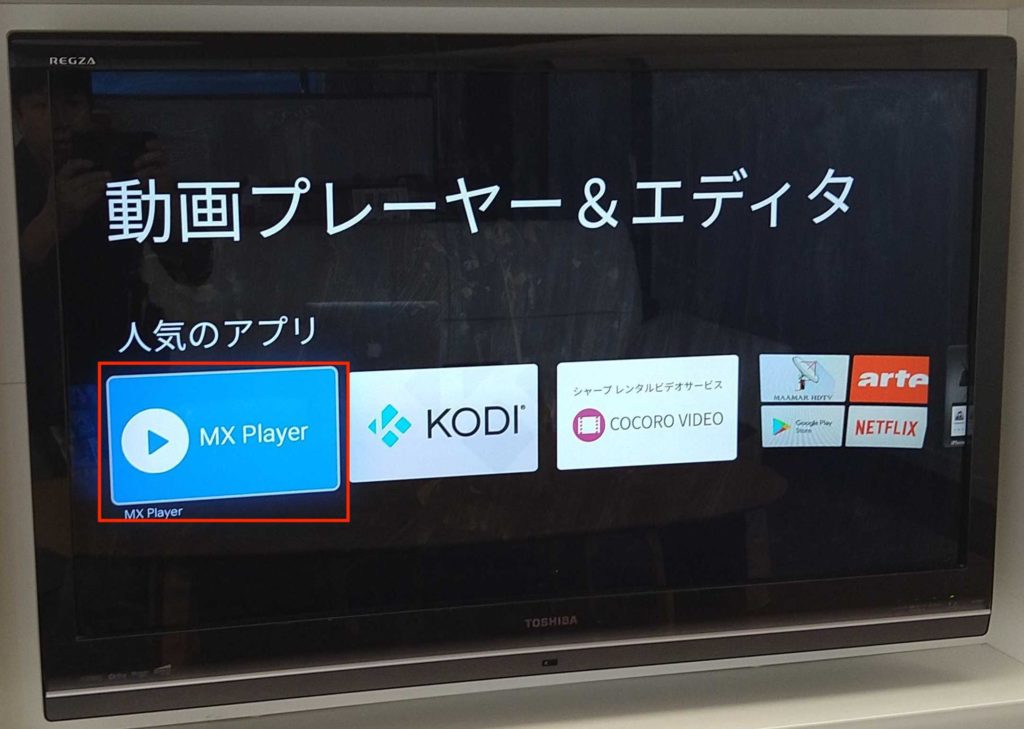
「インストール」してください
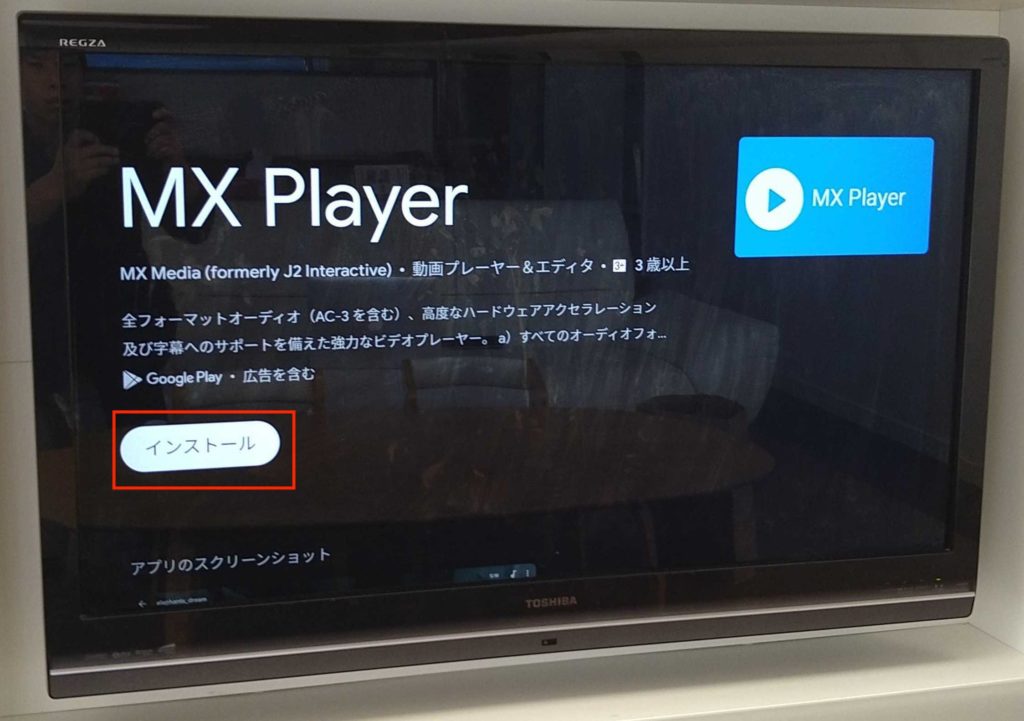
インストールが完了したら、「開く」を選択してください
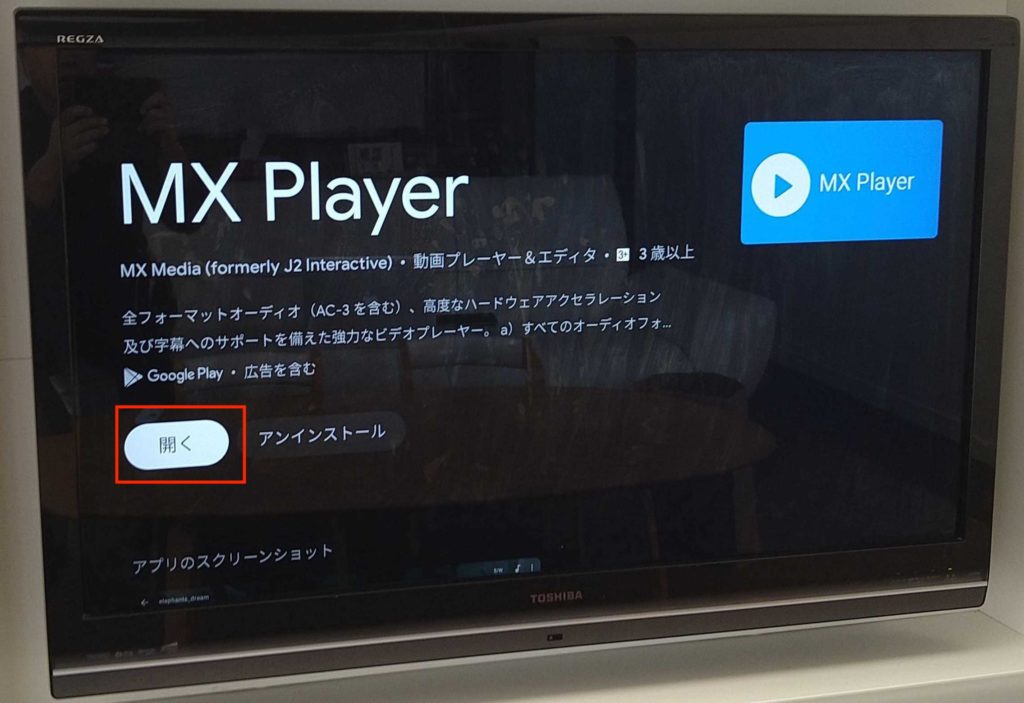
アクセスを許可するかどうか確認されます、
Chromecast内には何も保存していないと思いますので「許可」「許可しない」はどちらでもよいでしょう、ここでは「許可」を選択します
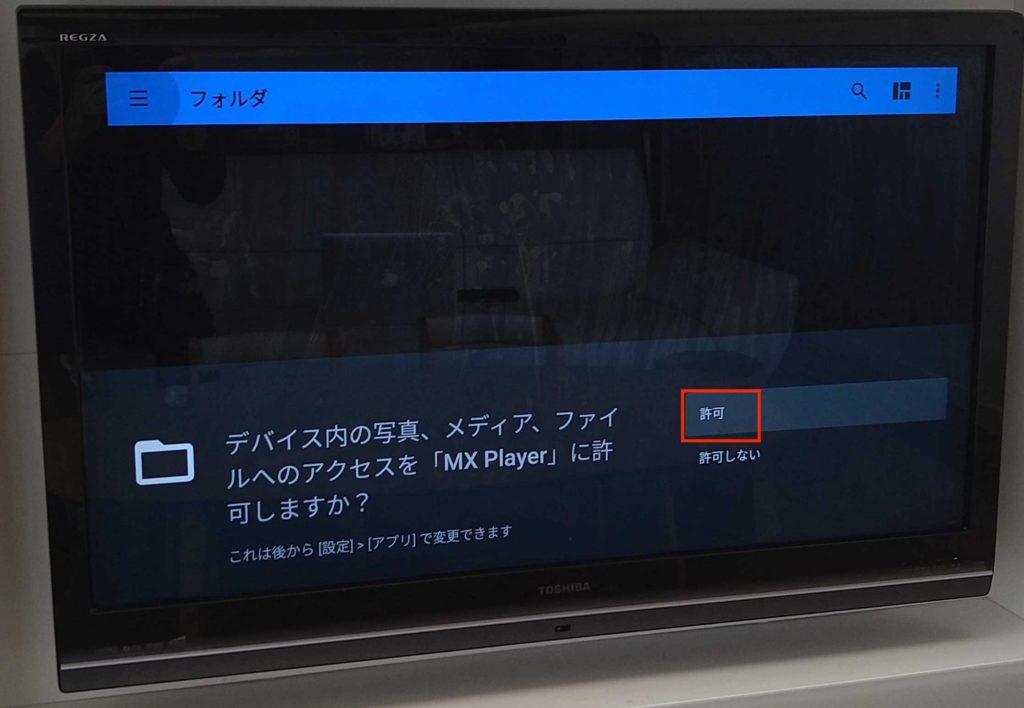
インストールはここで完了です
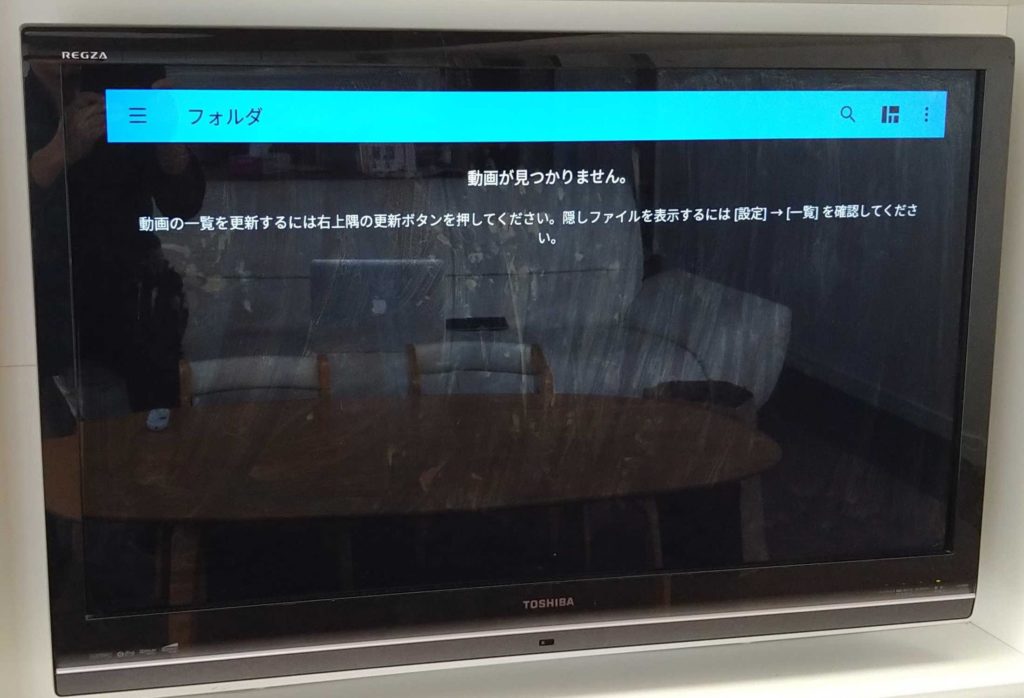
続いてファイルサーバーを探します
ファイルサーバーがWi-Fiに接続されていれば検出可能ですが、ファイルサーバーのサーバー名またはIPアドレスを知るためにネットワークツールアプリを使います
ここでは、Network Browserを使ってみます
アプリ>ツールの中から「Network Browser」を選択してください
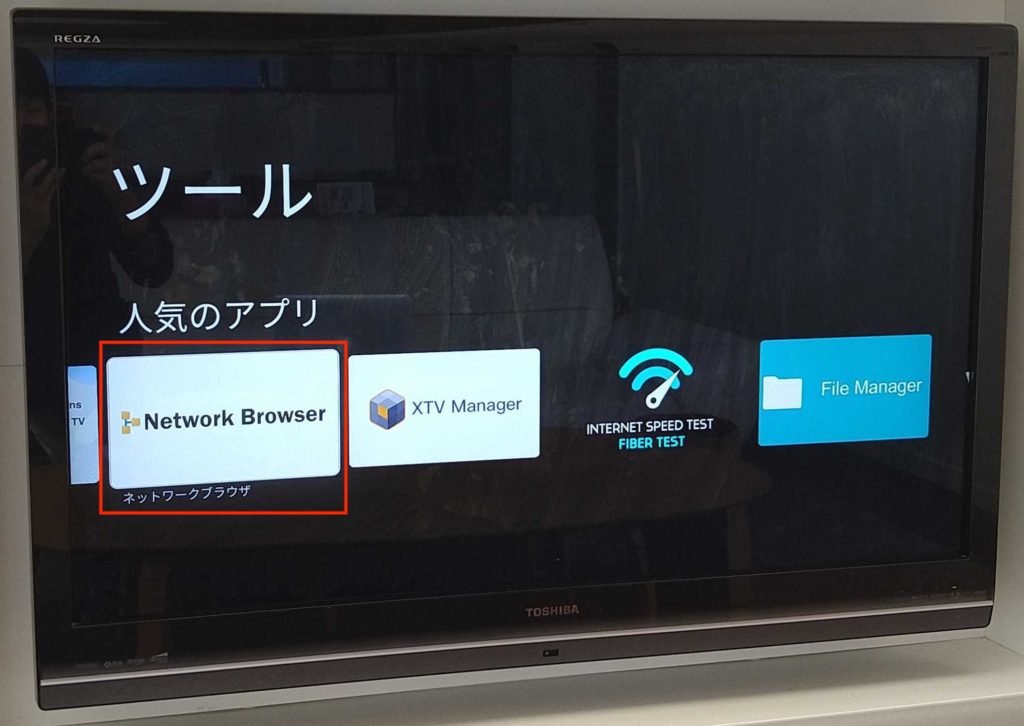
「インストール」してください
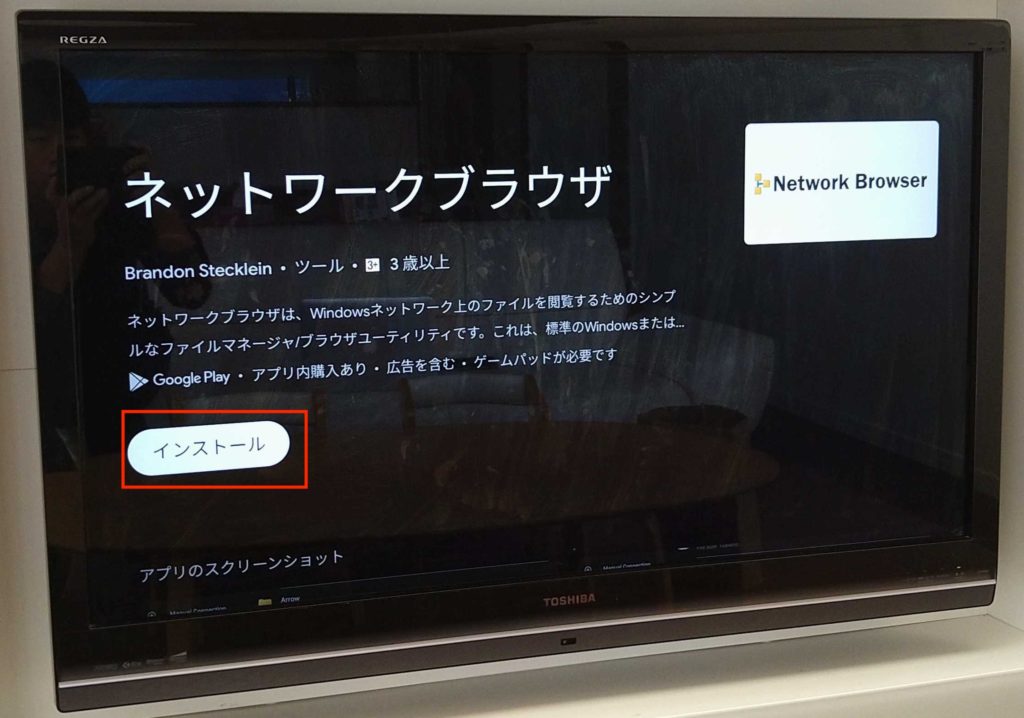
「開く」を選択してください
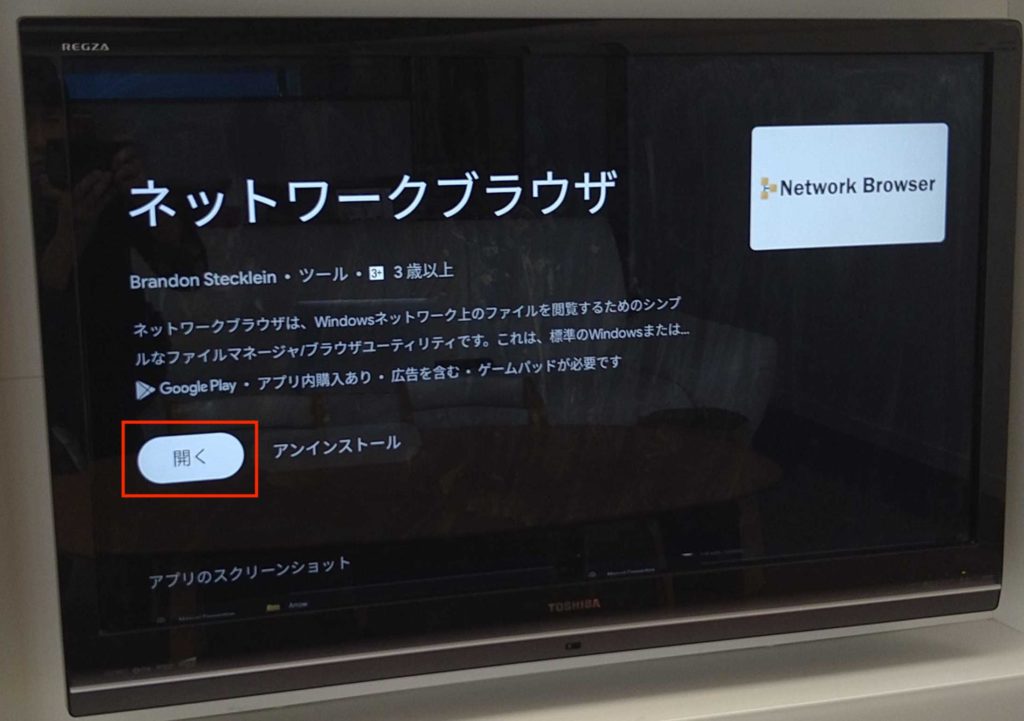
ここでもアクセスはどちらでもよいでしょう
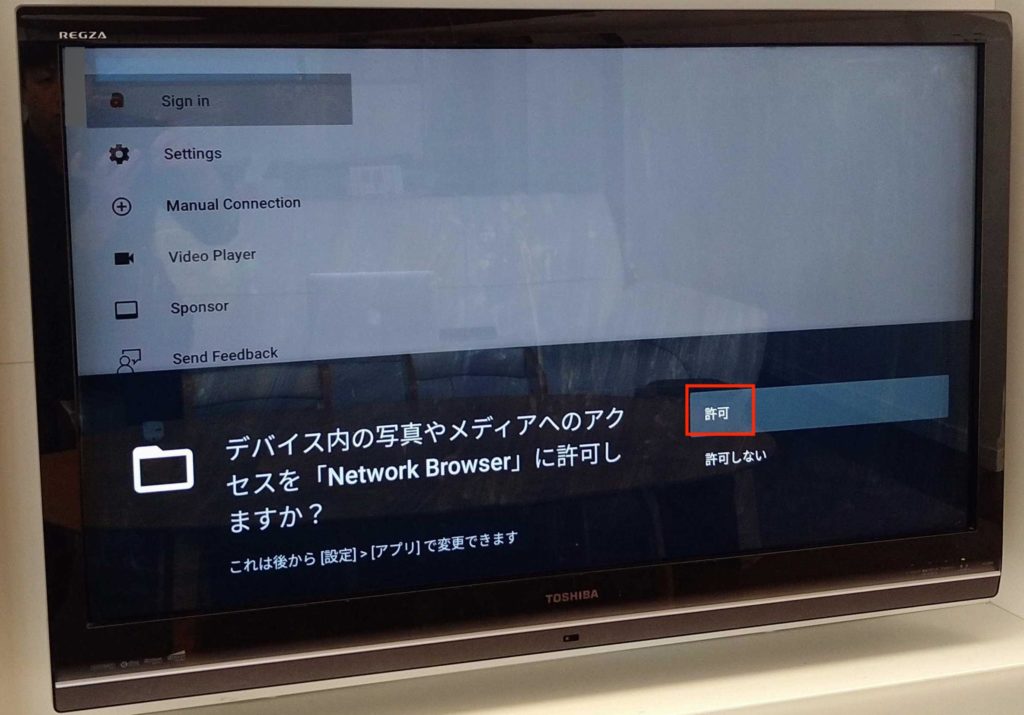
自動的にサーバーを検出します、
サーバー名が登録されている場合はそのサーバーの名前が、
サーバー名が登録されていない、もしくは、ネットワークが名前を認識していない場合は、192.168で始まるIPアドレスで表示されます
ここでは1つしか検出されませんが、
このサーバーの名前、もしくは、IPアドレスを書き留めておいてください
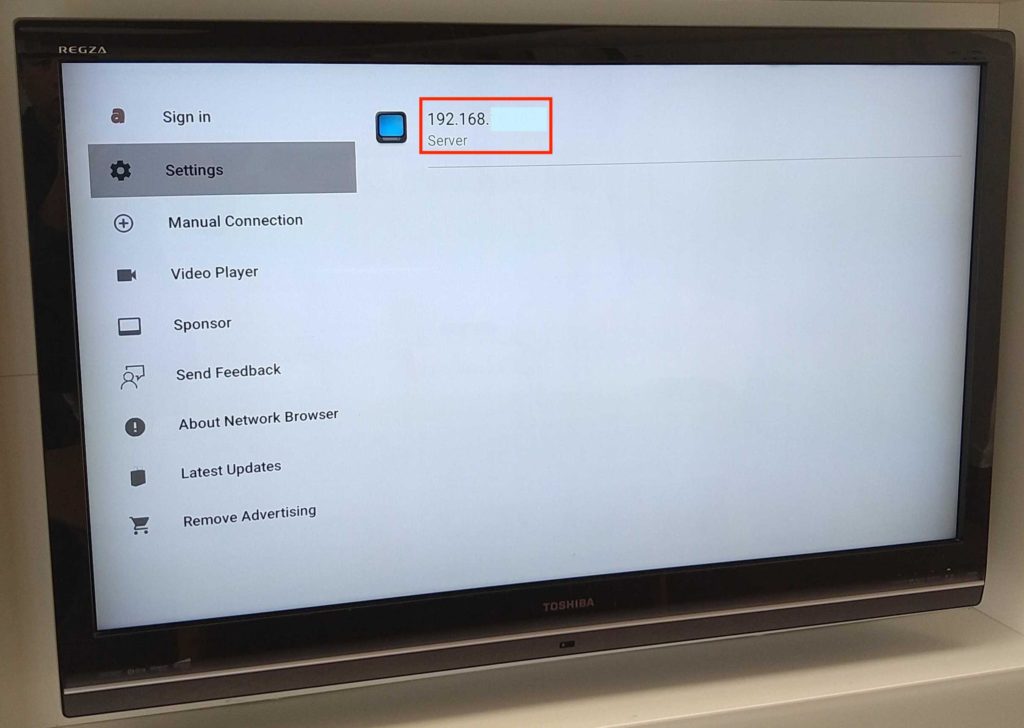
また、「MX Player」を選択してください
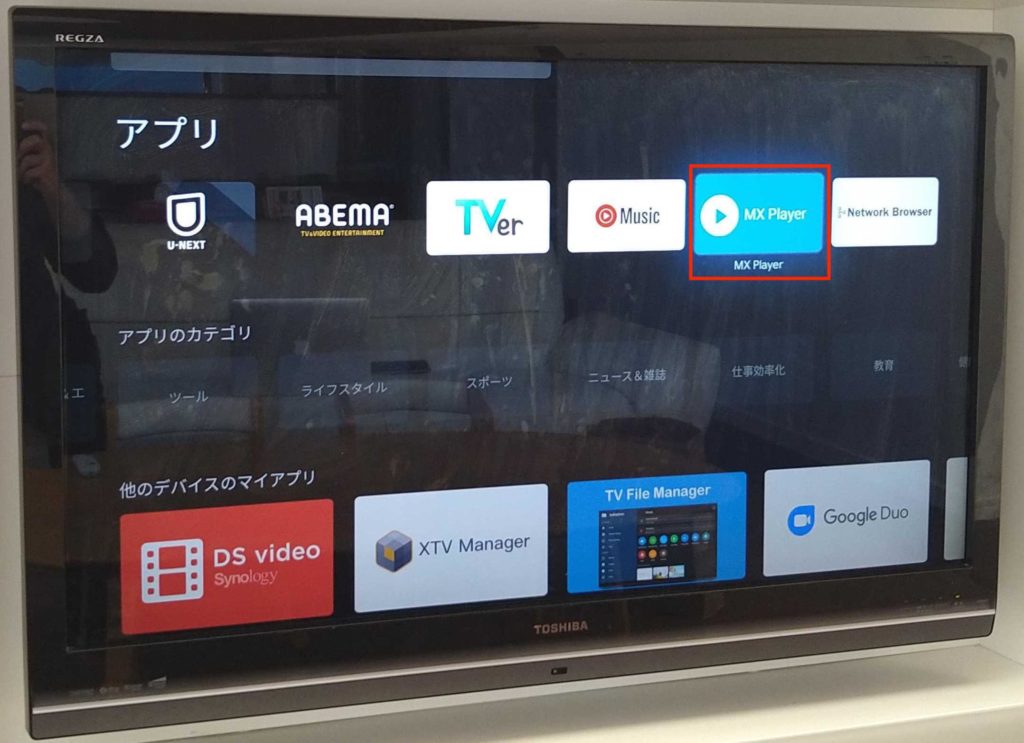
画面左上の「メニュー(三本線)」を選択してください

「ローカルネットワーク」を選択してください
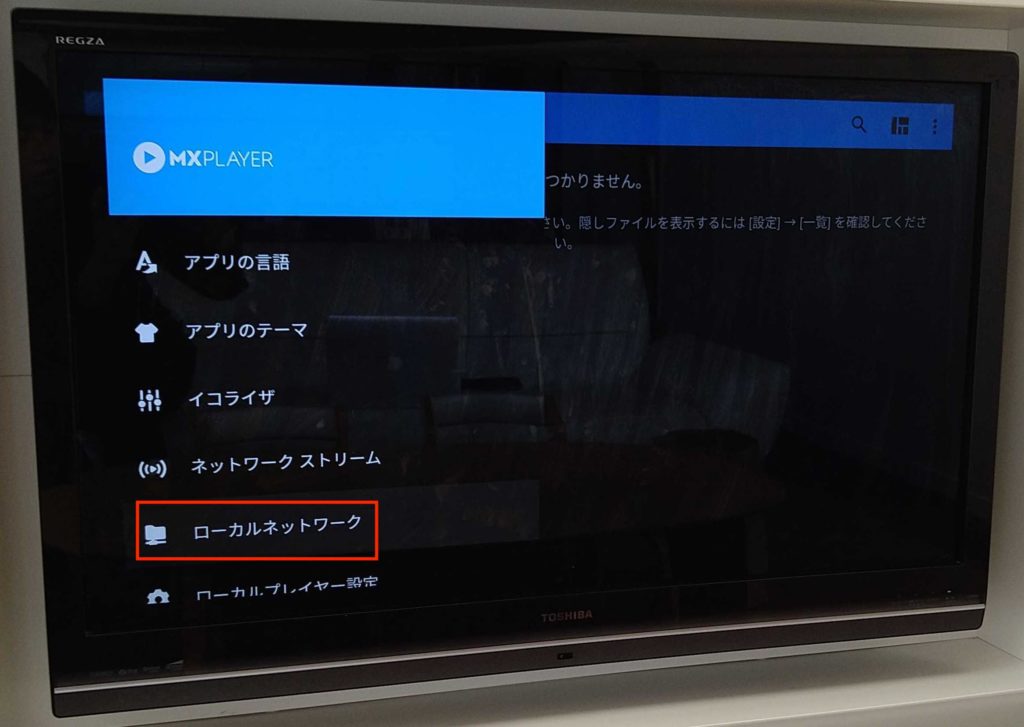
画面右下の「追加(+ボタン)」を選択してください
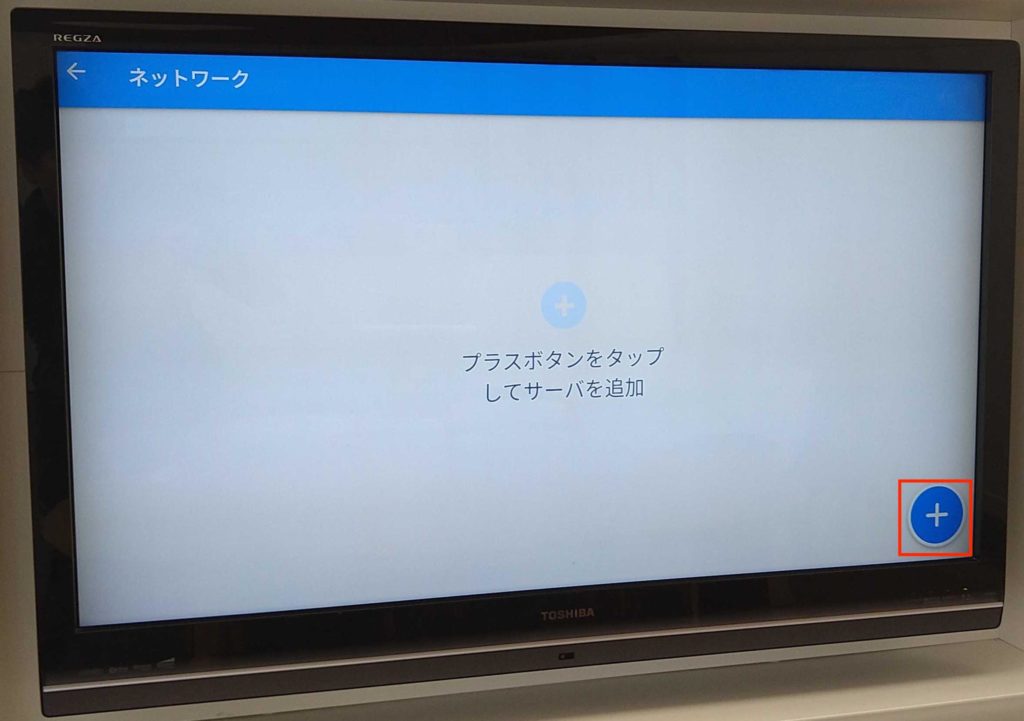
ここから、ファイルサーバーを追加していきます
まず、「名前」と「サーバー」を入力します
名前は任意ですので分かりやすいものがいいですね
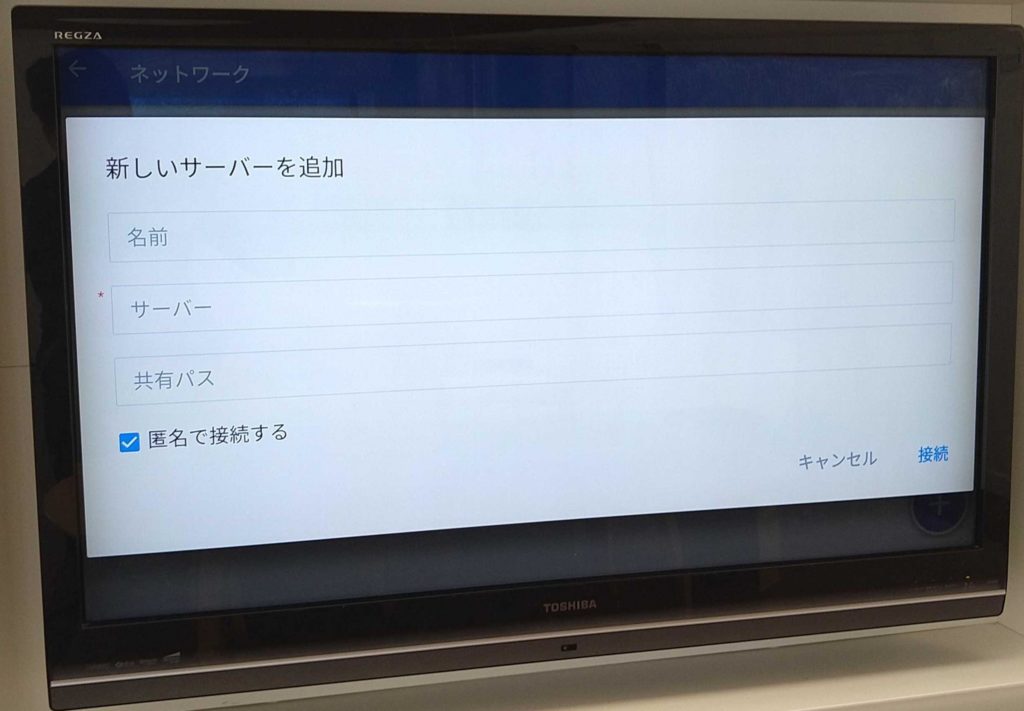
私は「名前」をSYNと入力しました
「サーバー」には先ほどNetwork Browserで探したサーバー名もしくはIPアドレスを入力してください
なお、「共有パス」については、入力は不要ですが、あとで設定を入れてみるため、ここでは飛ばします
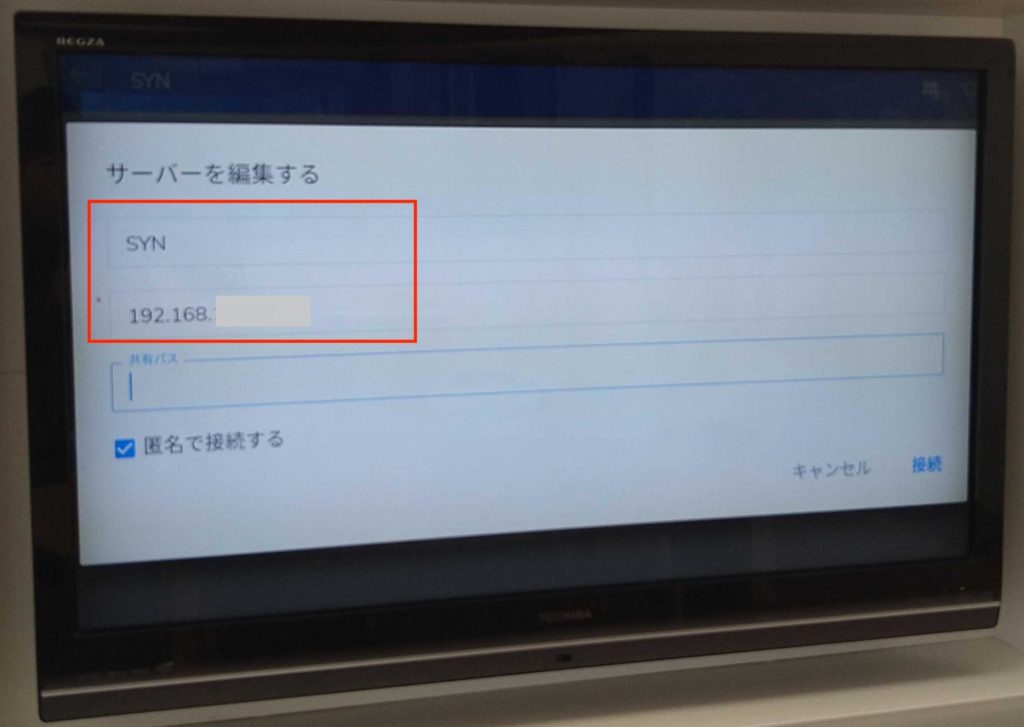
ファイルサーバーを設置した時に、ユーザー名・パスワードを設定した場合は、
「匿名で接続する」のチェックを外して「ユーザー名」、「パスワード」を入力します
最後に右下の「接続」を選択してください
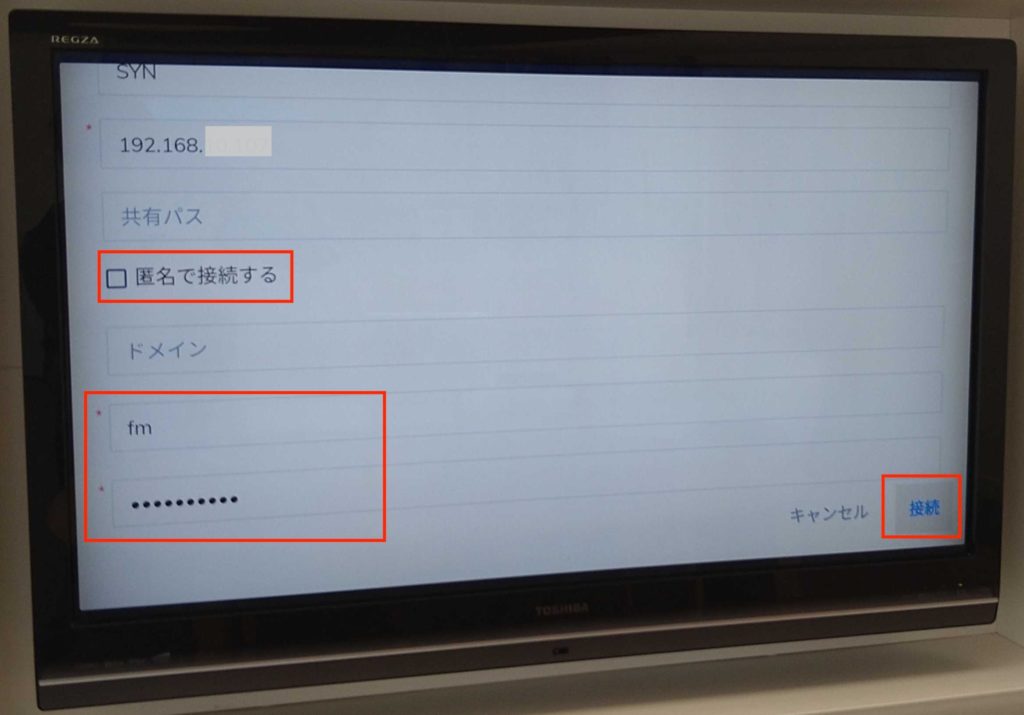
これで設定は完了です!
ネットワークにサーバーが追加されています
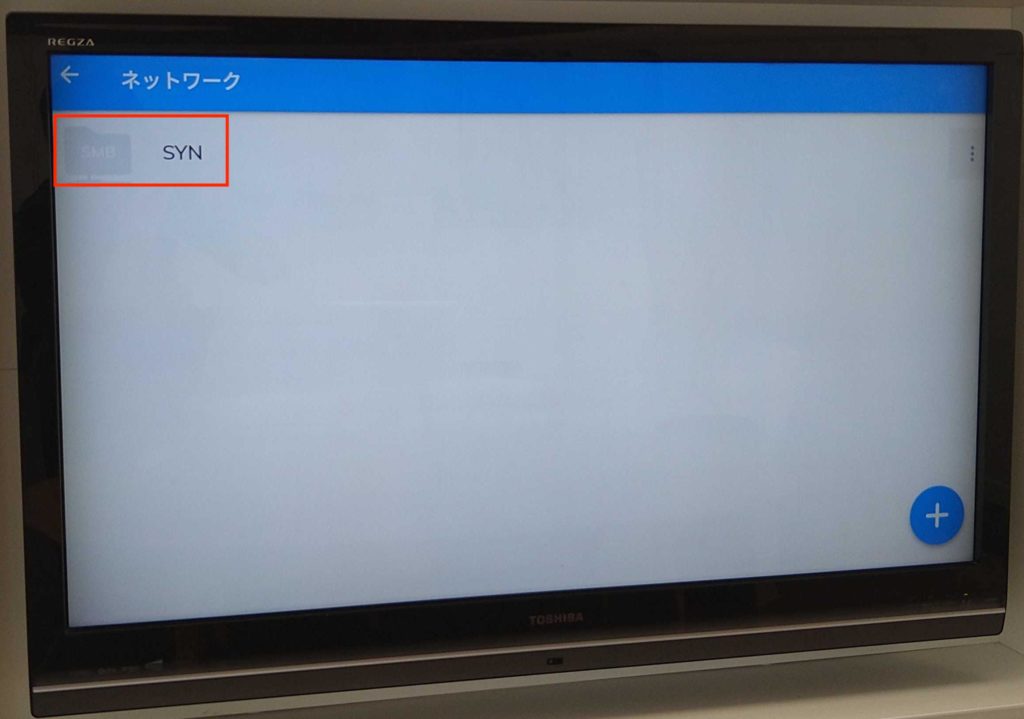
追加したサーバーを選択すると共有されているフォルダが見えるようになると思います
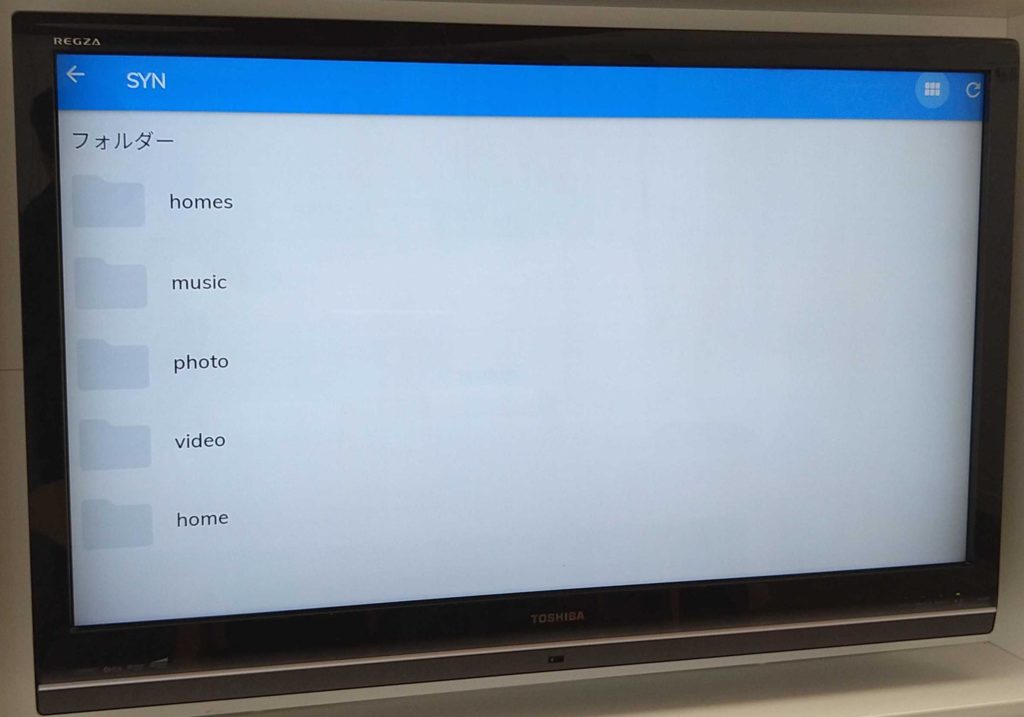
ここで、「video」のフォルダだけ見えるようにしたいと思います
追加したサーバーの右の「メニュー(三本線)」を選択後、「編集」を選択してください
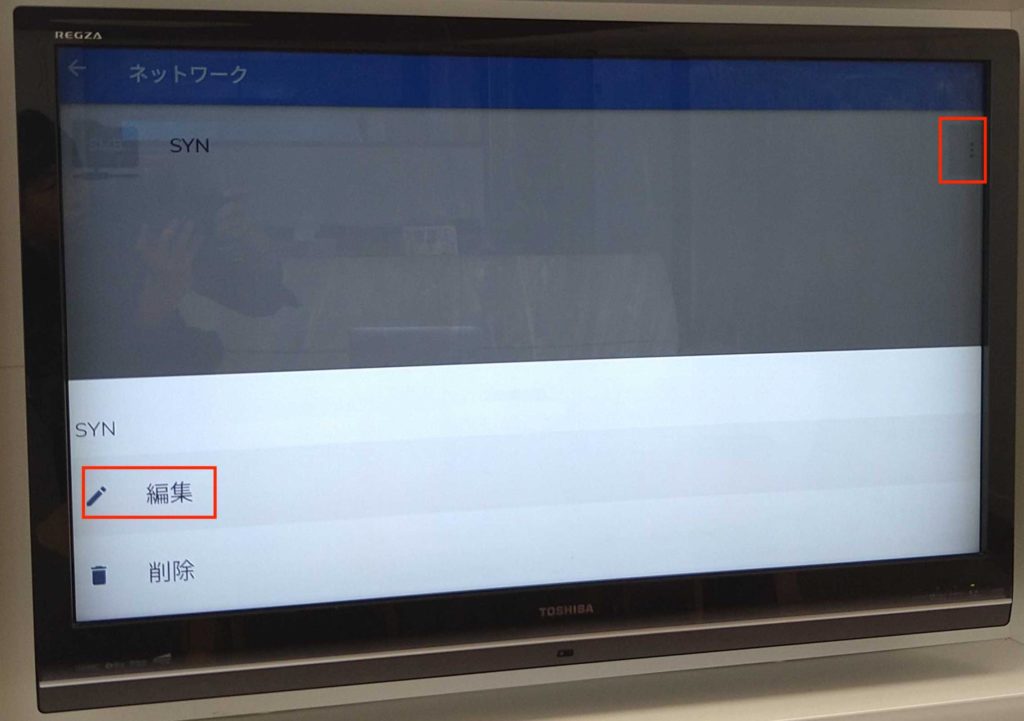
先ほど、空欄のままにした「共有フォルダ」にvideoを入力し、「接続」を選択します
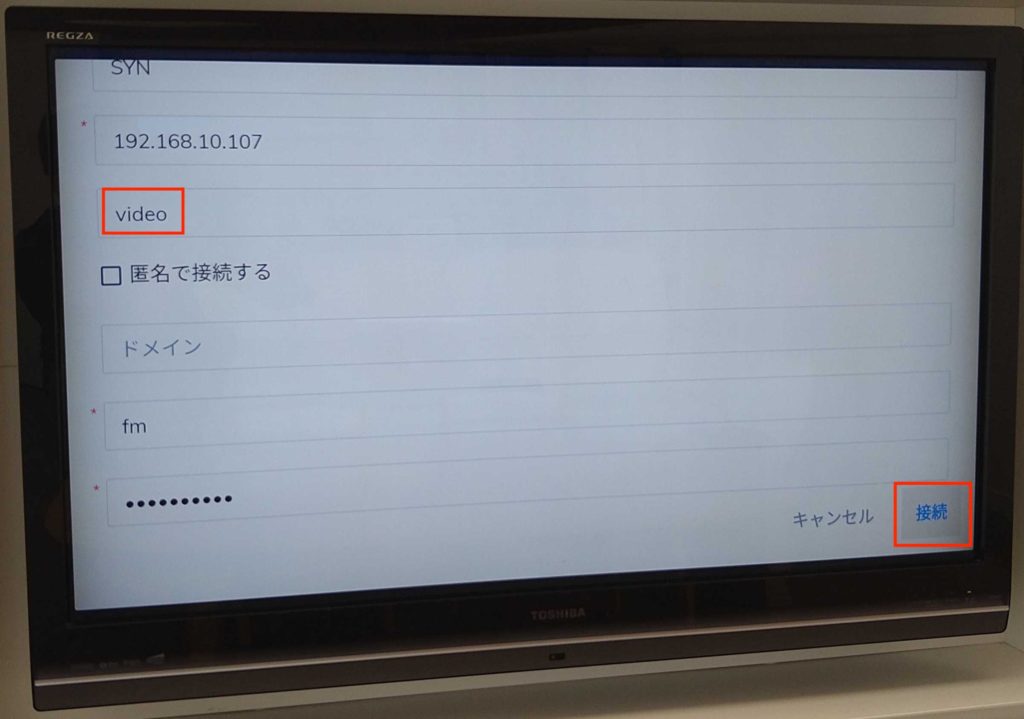
画面が変わると、「video」フォルダしか見えなくなると思います
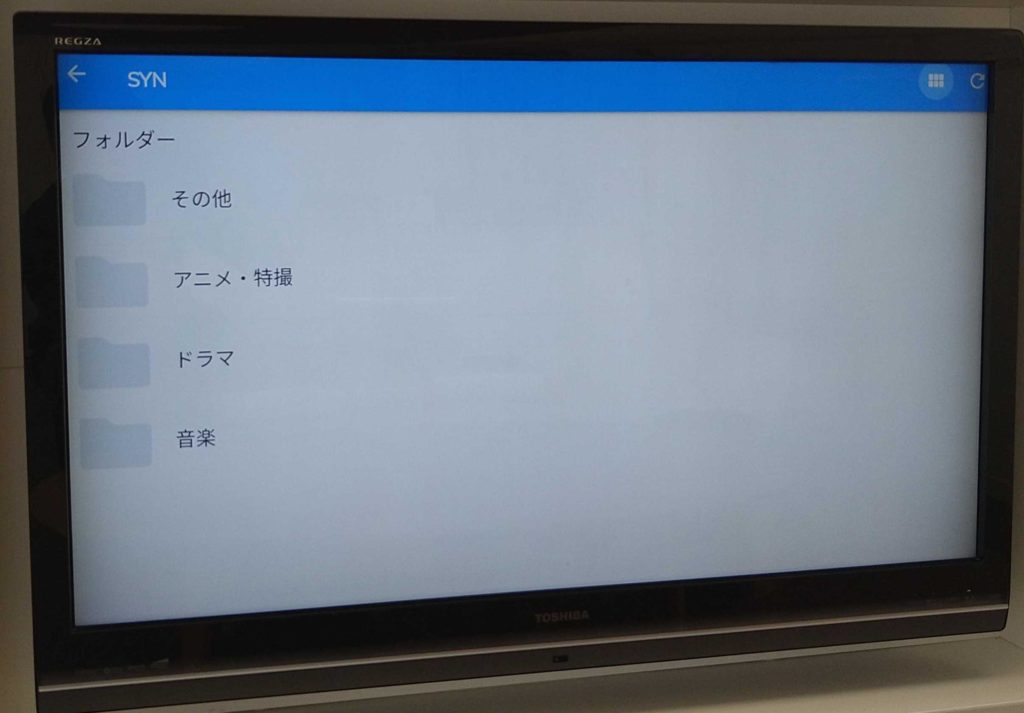
あとは、フォルダをたどって、動画を選択すれば、動画が見れるようになります
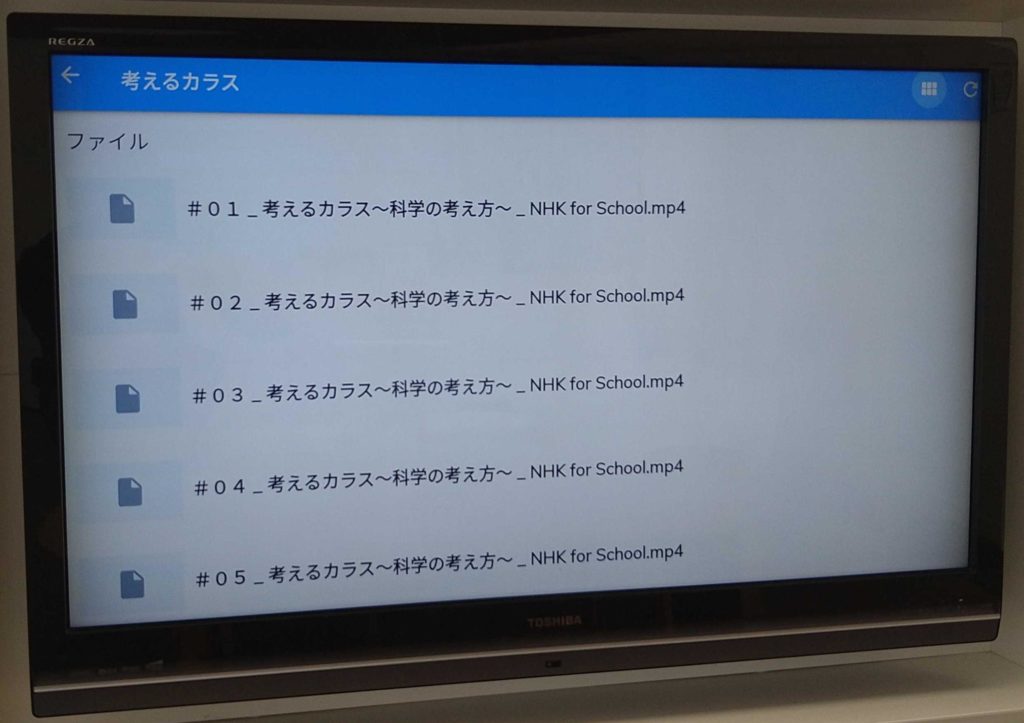
少々、大変でしたでしょうか
最後まで、お付き合いいただきまして、ありがとうございました!




コメント