どうも、ほのぼのライフむらおです。
2020年11月に発売となった、Chromecast with Google TVですが、1ヶ月遅れの12月に日本対応版が発売したので、うちのテレビでも見れるのか、試してみました。
テレビでYouTubeやTVerを見たい!
「自宅のテレビで、YouTubeやTVerを見たい!」

「でも、テレビが対応していないから、諦めてスマホ・タブレット・PCで見てる」
って人、結構いませんか?
うちでも、子供が「YouTube見たい!」って言う度に、仕事用のパソコンを毎回HDMIケーブルでテレビに繋いで、ミラーリングで投影していました

でも、スマホやパソコンの映像を飛ばさなくても、テレビでYouTube系の動画を見る方法があります!
それが、Chromecast with Google TVです!
ちなみに、最近の国産のテレビって、最初からYouTube、NetFlix、Amazon Prime、Huluあたりが最初から見れるらしいですね!?
でもうちのテレビ、2008年製なんで、なんも入ってねー泣笑
そんなアプリが対応していないテレビの強い見方!
しかも、これまでのChromecastと圧倒的に異なるのは
- スマホ・PC・タブレットがなくても動くこと
- リモコンが付いていること
今までのChromecastは、他のデバイス(スマホとかね)から映像を飛ばしてあげないと見れなかったんですが、Chromecast with Google TVでは、テレビのHDMI端子に本体を挿してリモコンで操作すれば、ネット動画が見れるんですね!
(最近まで知らんかった汗)
まぁ、子供が好きな時に好きな様に見れてしまうというデメリットはありますが、そこは家族で節度を持って笑
あとインターネットに接続できることが、前提になりますのでよろしくお願いします。
設定
まずは、箱から中身を出します
入っているものは
- Chromecast本体
- リモコン
- リモコン用単4乾電池×2本(何気に嬉しい!)
- USB用のコンセント(1口です)
- USBコード(本体とコンセントを繋ぐ用で1mくらいです、大体ですみません汗)
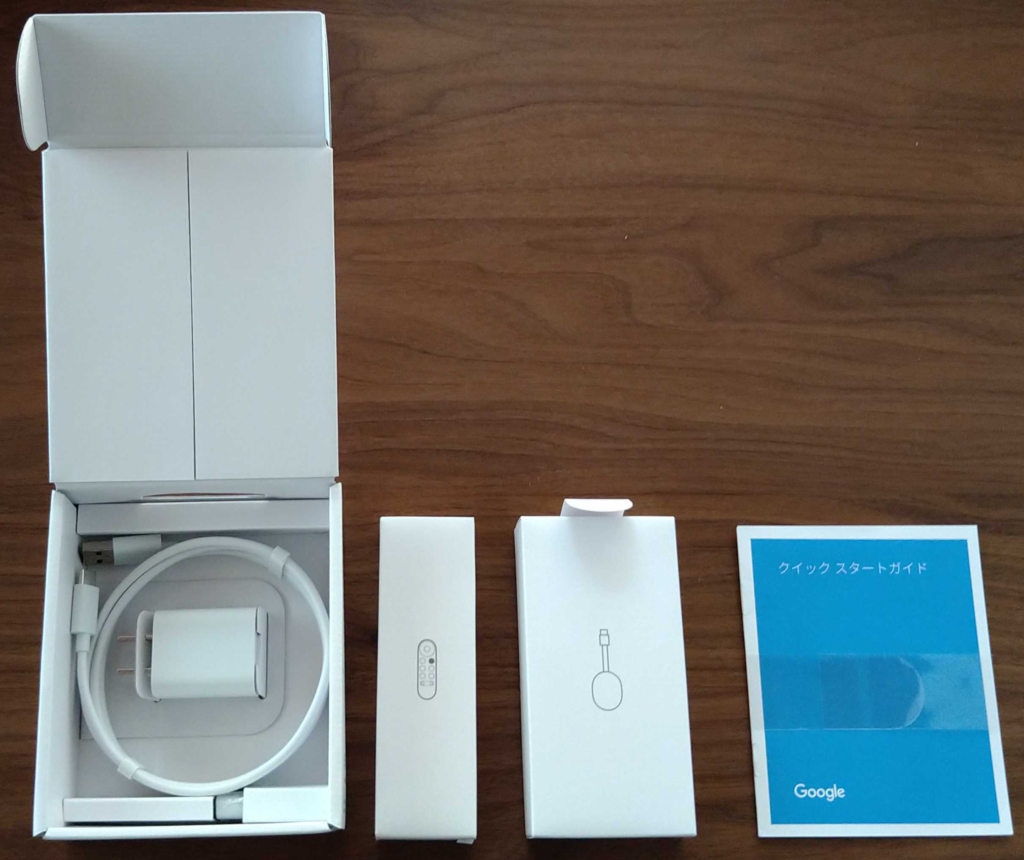

届いたその日から使えるでしょう
ただし、あとで説明しますが、簡単に設定を進めるにはスマホまたはタブレットにGoogle Homeアプリのインストールが求めらるため、スマホ・タブレットはあった方がいいです。
USBコードはちょっと短いから、電源用の延長コードが必要かもしれませんが、ご了承ください
本体をテレビのHDMI端子に挿します
うちのテレビは4Kに対応していませんが、2016年製のChromecastから4K対応しているとのことです。
おっ、映った!
(子供も映り込んでしまいました、見づらくてすみません)
えっ、
「設定を開始するには、スマートフォンにGoogle Homeアプリをダウンロードしてください」!!!
わぉ。。。
下に
「テレビで設定する、リモコンで入力するため、時間がかかる場合があります」
と出ているので、リモコンでも入力ができるようですが、時間短縮のため、スマホで設定をすることにしました。
私はAndroidでやりましたが、iPhoneでもできるでしょう
それではスマホの説明をします
まず、Google Homeをインストールして、
完了したらアプリを開いてください
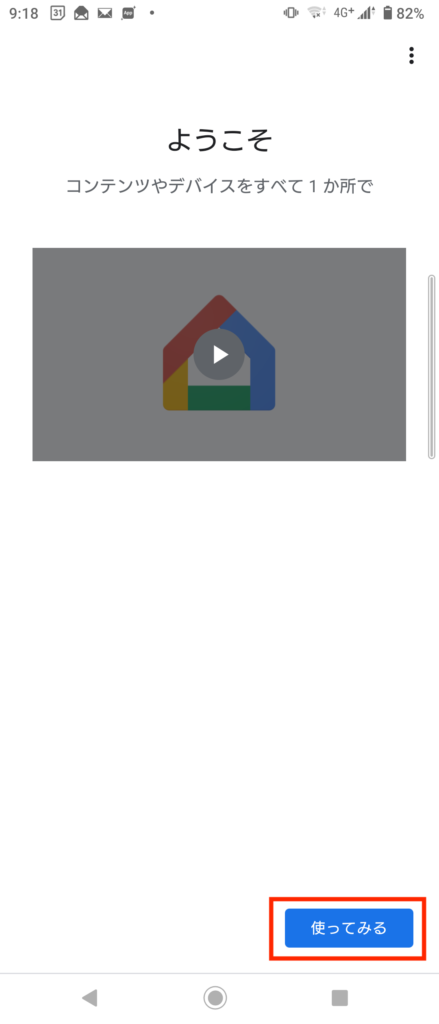
「使ってみる」をタップしてください
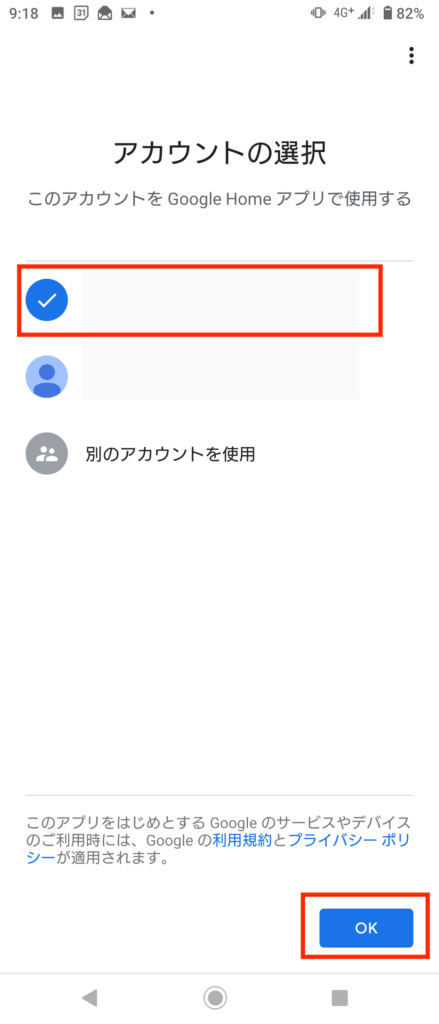
Googleアカウントを選択して、「OK」をタップしてください
Googleアカウントがない人(主にiPhoneの方ですが)は、「別のアカウントを使用」をタップして、お持ちのアカウントを登録するか、新しいアカウントを作成してください
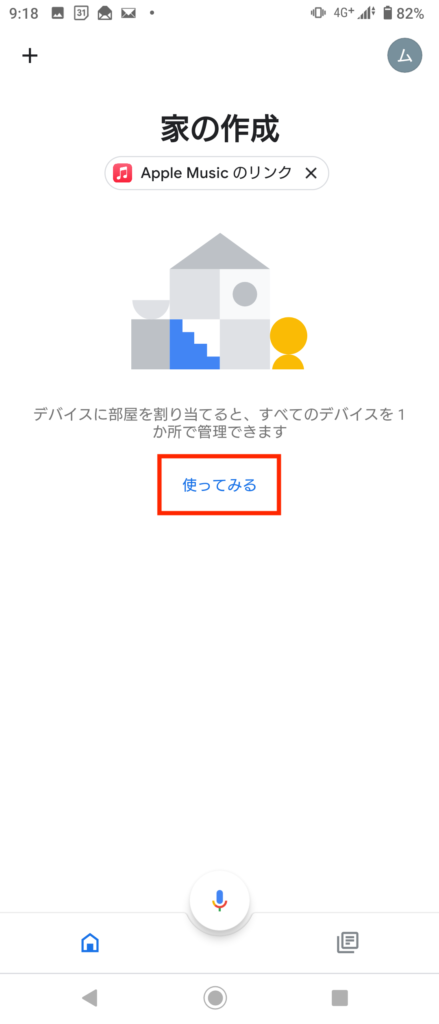
「使ってみる」をタップしてください
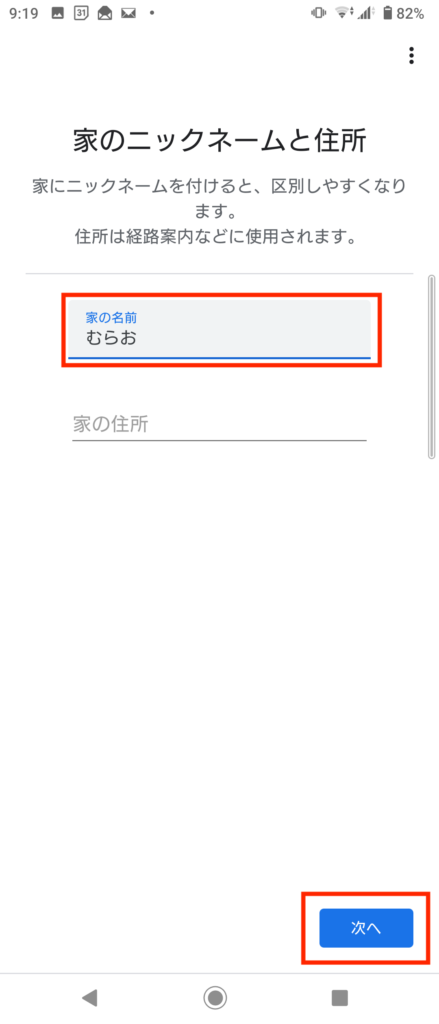
家の名前を入力して、「次へ」をタップしてください
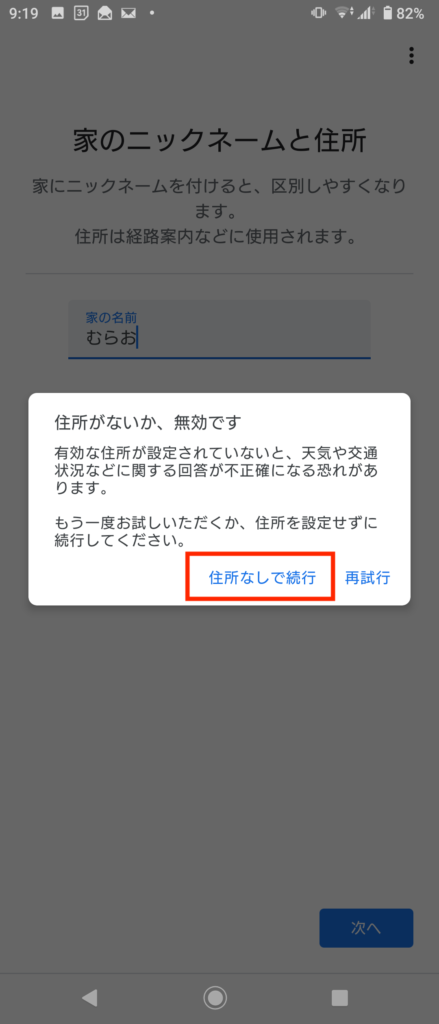
前の画面で「家の住所」を入力しなかったので注意されましたが、必須ではないので「住所なしで続行」をタップして進めましょう
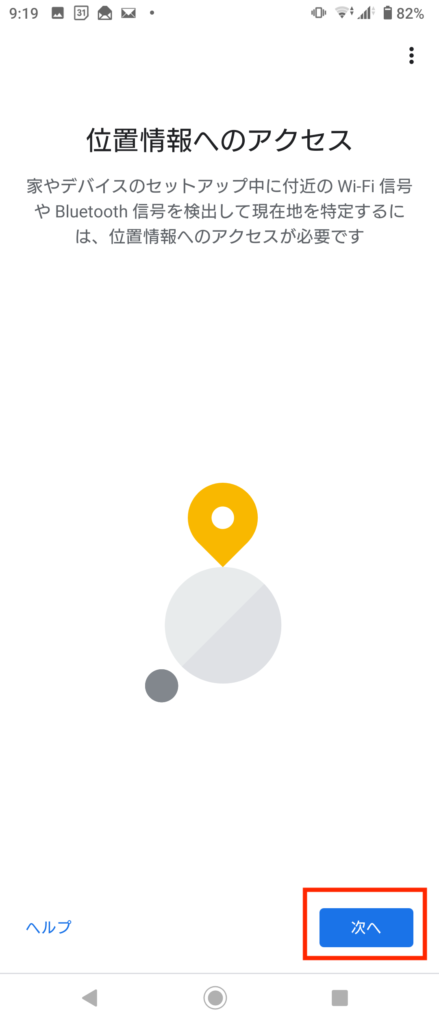
ここから位置情報へのアクセス設定を行います
もしGPSがオフになっているようでしたらGPSの設定をしておいた方がいいでしょう
「次へ」をタップしてください
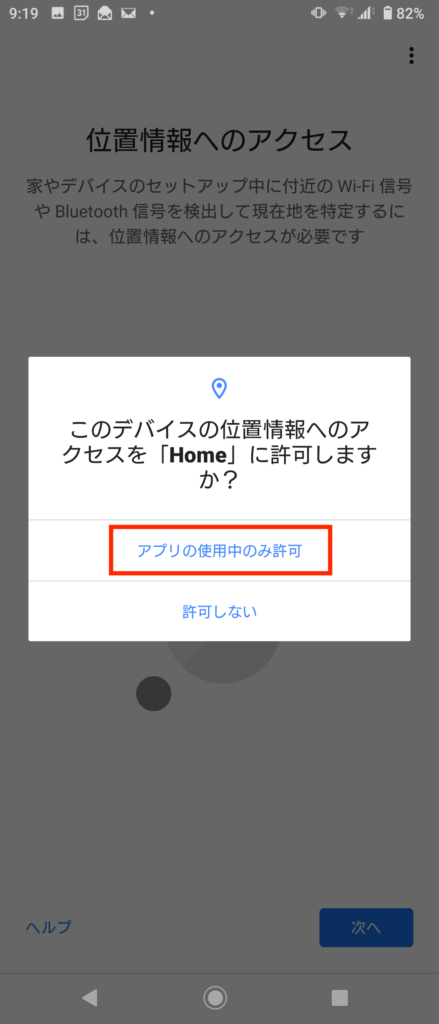
Google Homeアプリを使う時に、GPSによって位置情報を取得することを許可します
「アプリの使用中のみ許可」をタップしてください
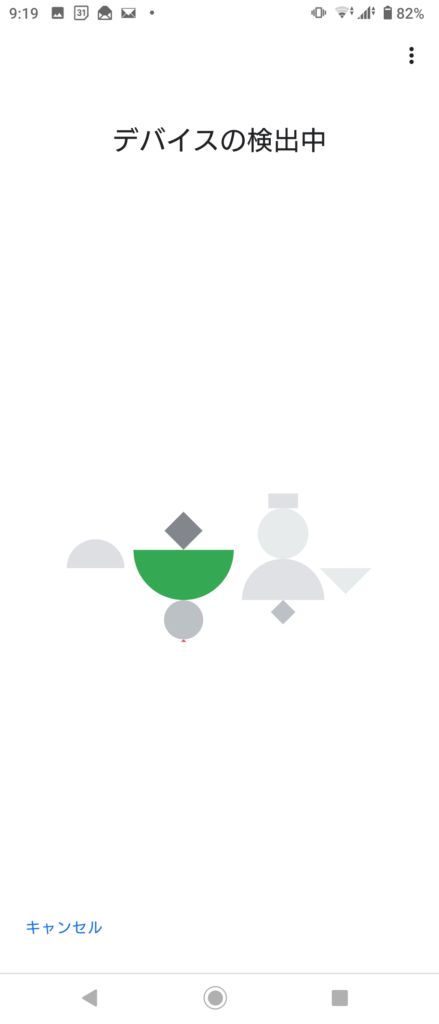
スマホがChromecast with Google TVの機械(デバイス)を探してますのでしばらく待ってみましょう
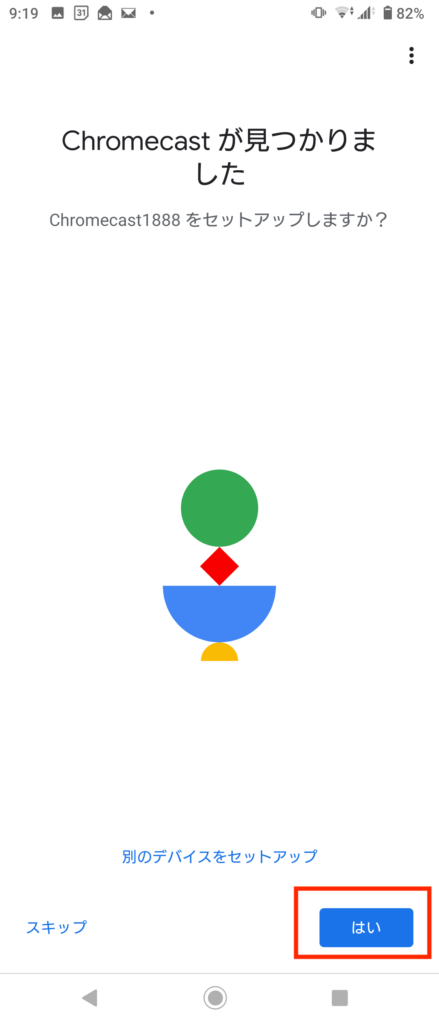
Chromecastが見つかりました、が出たら「はい」をタップしてください
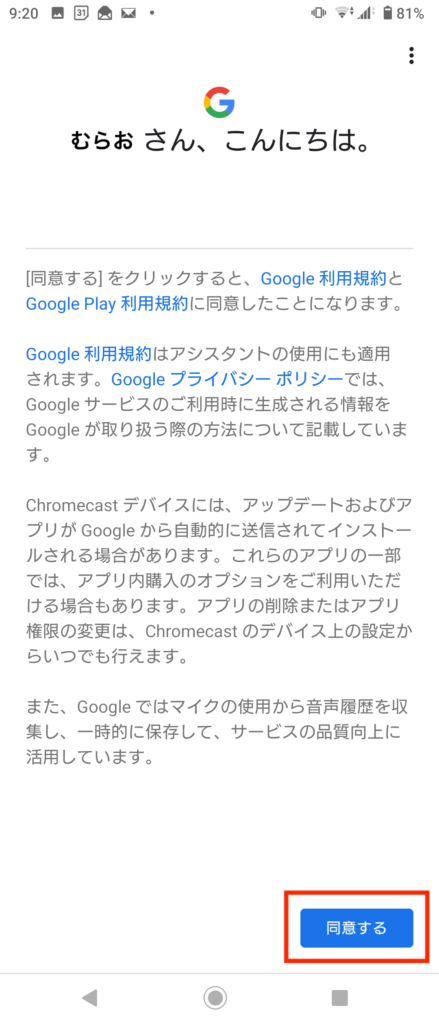
規約が表示されるので「同意する」をタップしてください
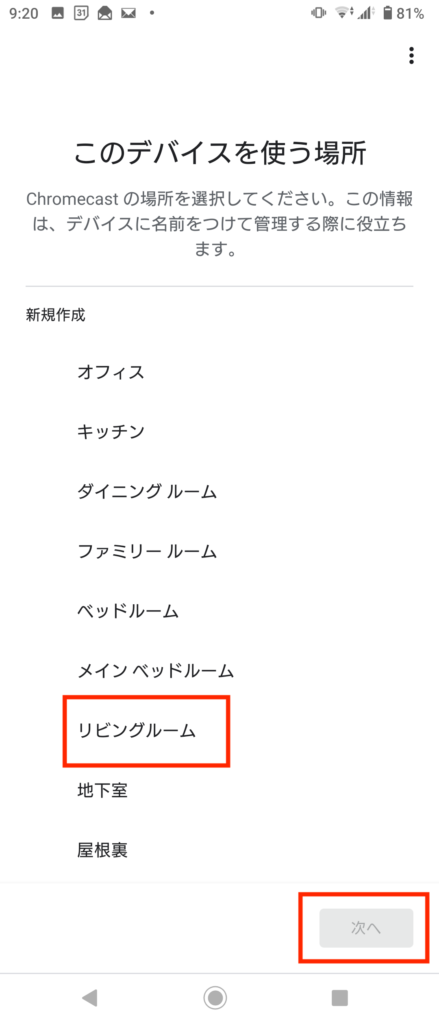
Chromecastを使う場所を選択してください、私はリビングルームをタップしましたよ
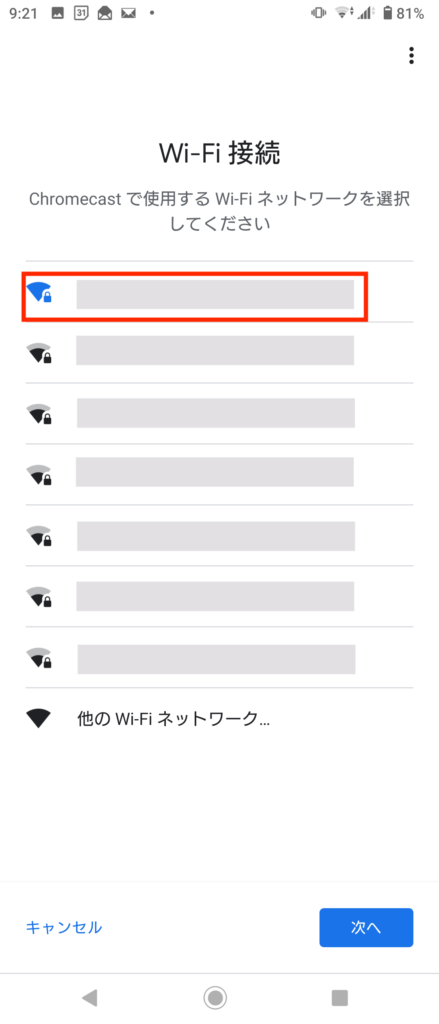
お使いになるWi-Fiを選択して、「次へ」をタップしてください
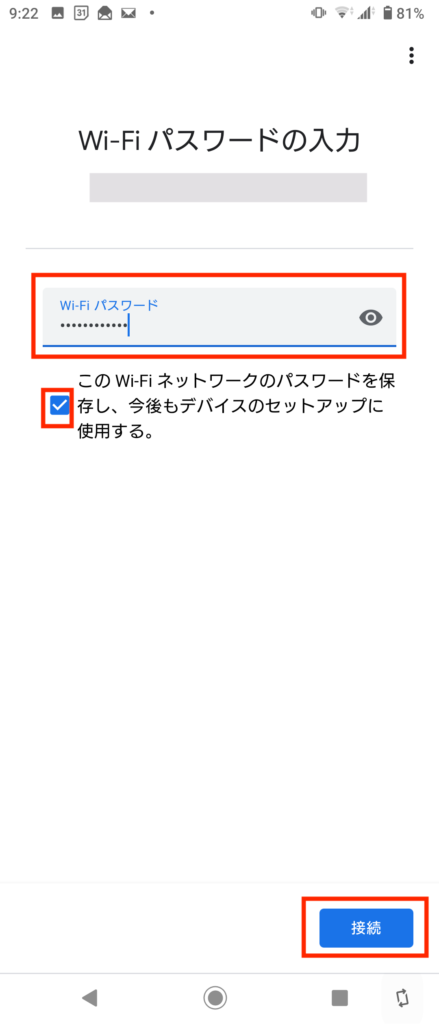
Wi-Fiパスワードを入力し、保存のチェックをして「接続」をタップしてください
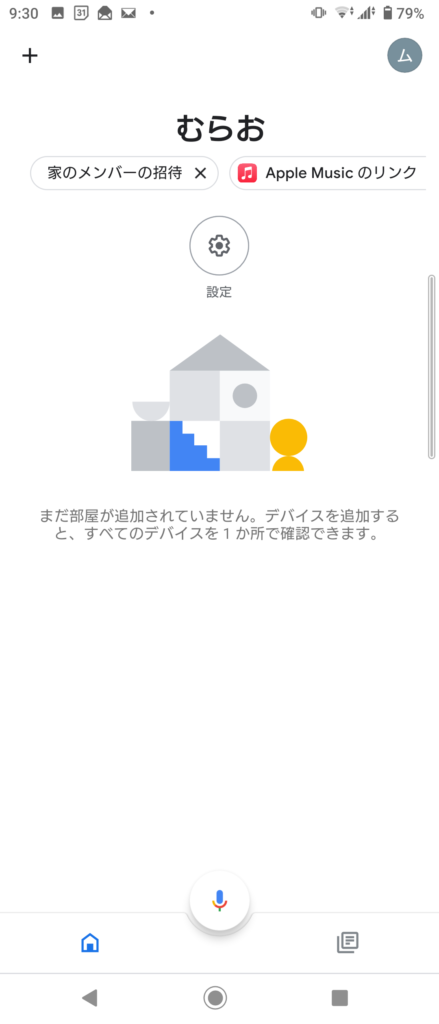
お疲れ様です、ひとまずChromecastがWi-Fiにつながったので、次はテレビを見ながら設定を行いましょう

テレビでは、接続済み、のメッセージが表示されたと思いますが、そのまま次の画面に変わるまで待ちましょう
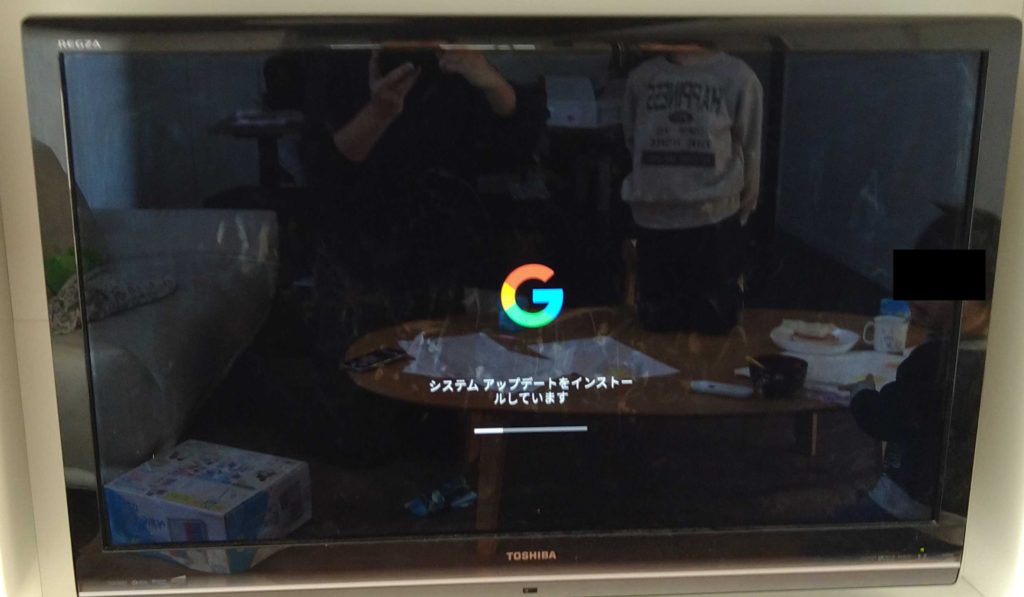
システムアップデートをインストールしているので、そのまま待ちましょう

ネットワーク接続の再確立中?、また待ちましょう
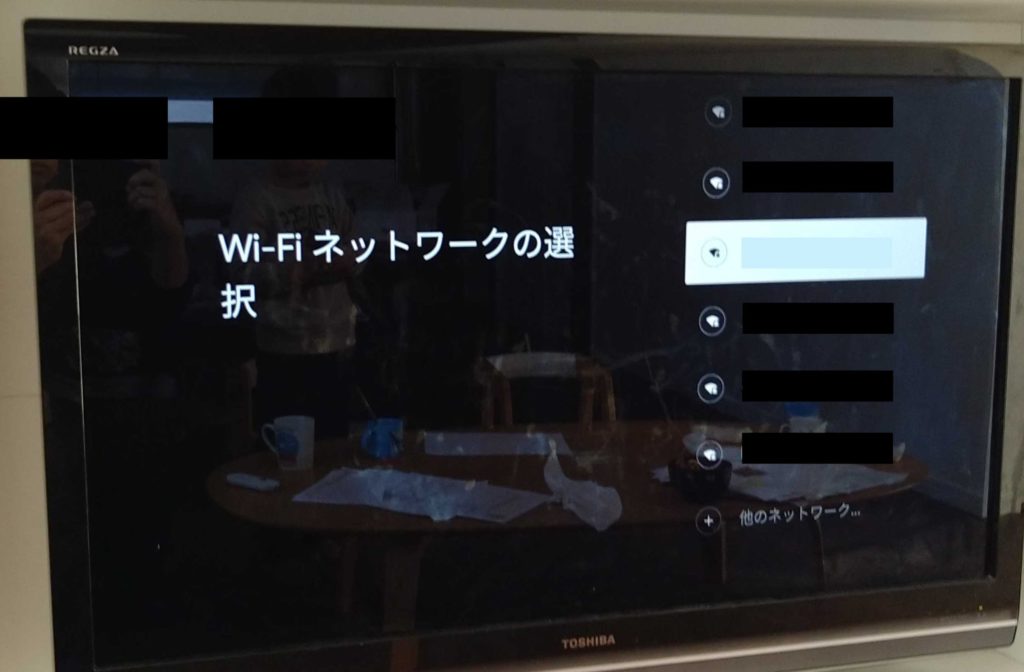
ありゃ、さっきWi-Fi設定したけどね?またやるのね
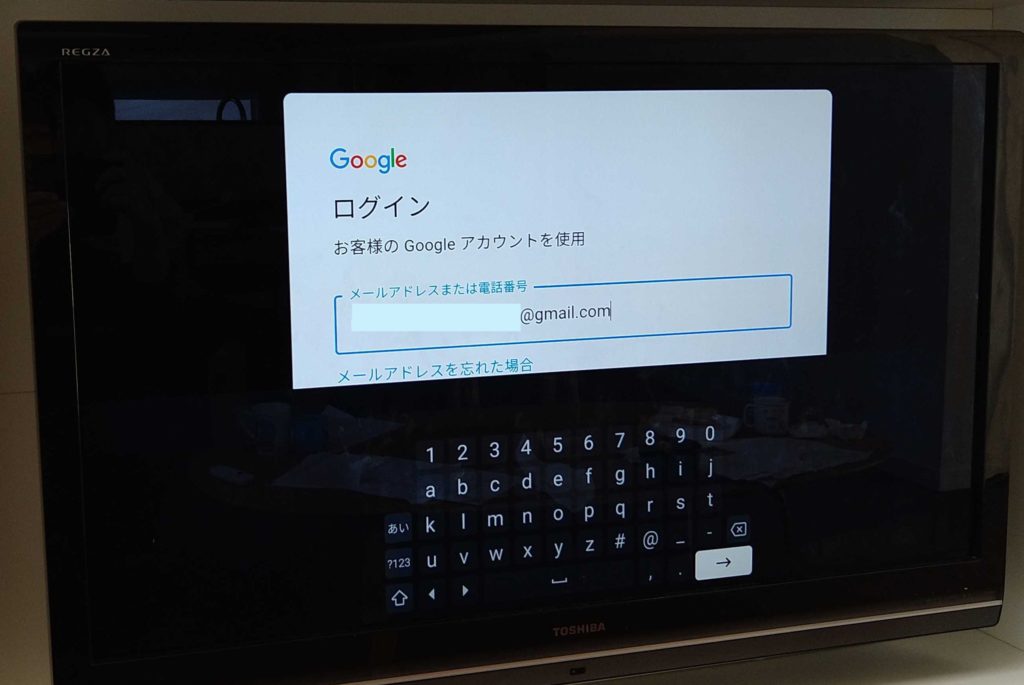
Googleアカウントを入力するの!?さっきスマホでしたはずだけど
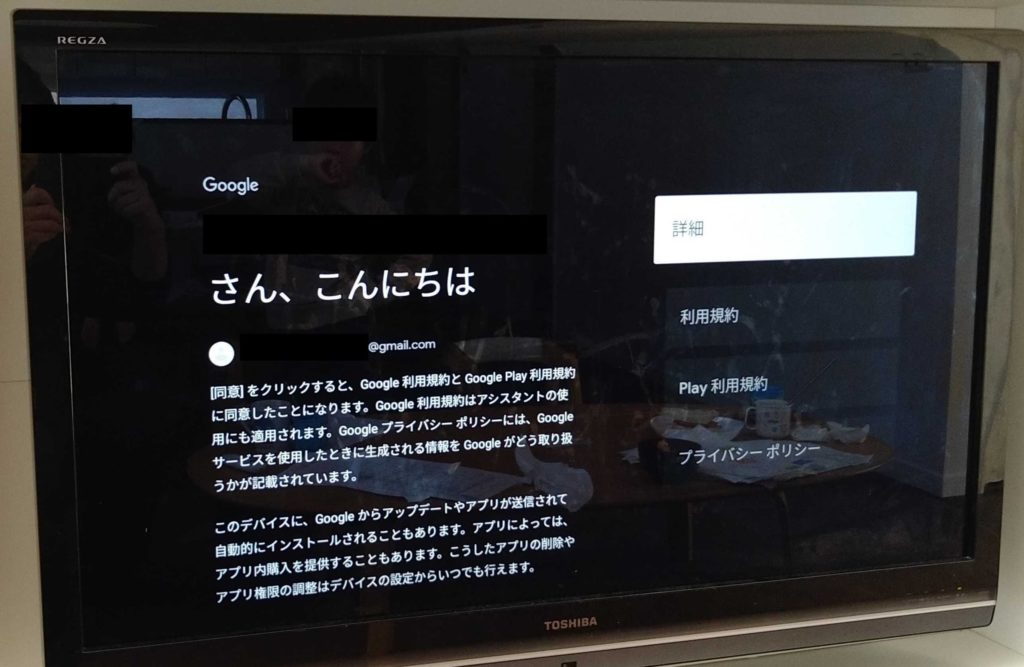
ようやく繋がったようです、また規約ですね
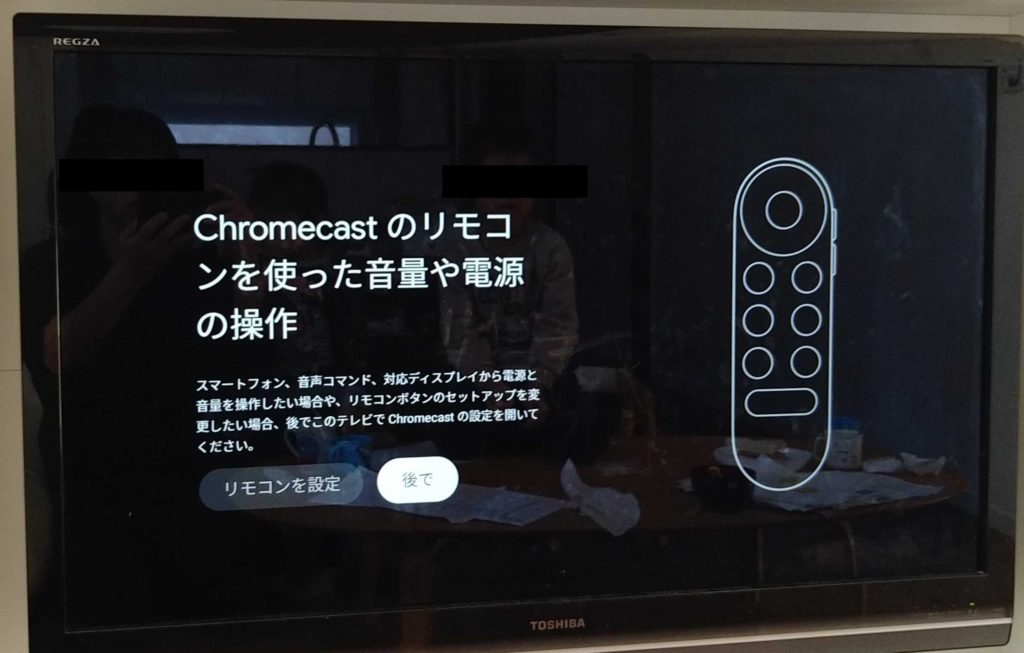
リモコンの設定ですが、とりあえず「後で」でよいので選択して次へ進みましょう

アプリをインストールしているので、しばらく待ちましょう

おっ、最終調整中!!
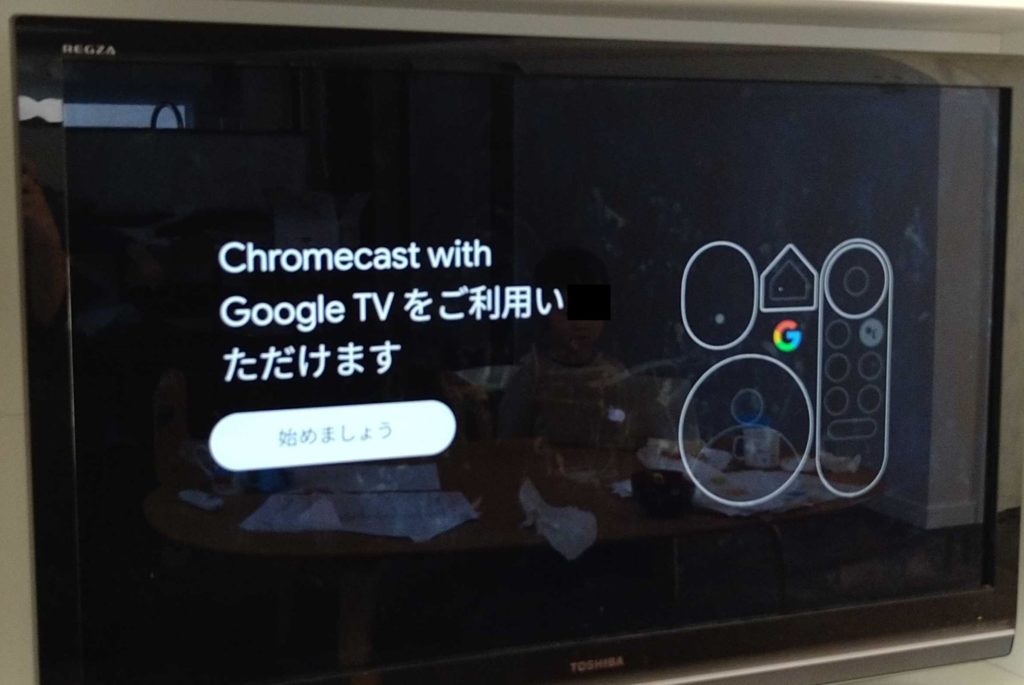
キターーー!
「始めましょう」を選択しましょう
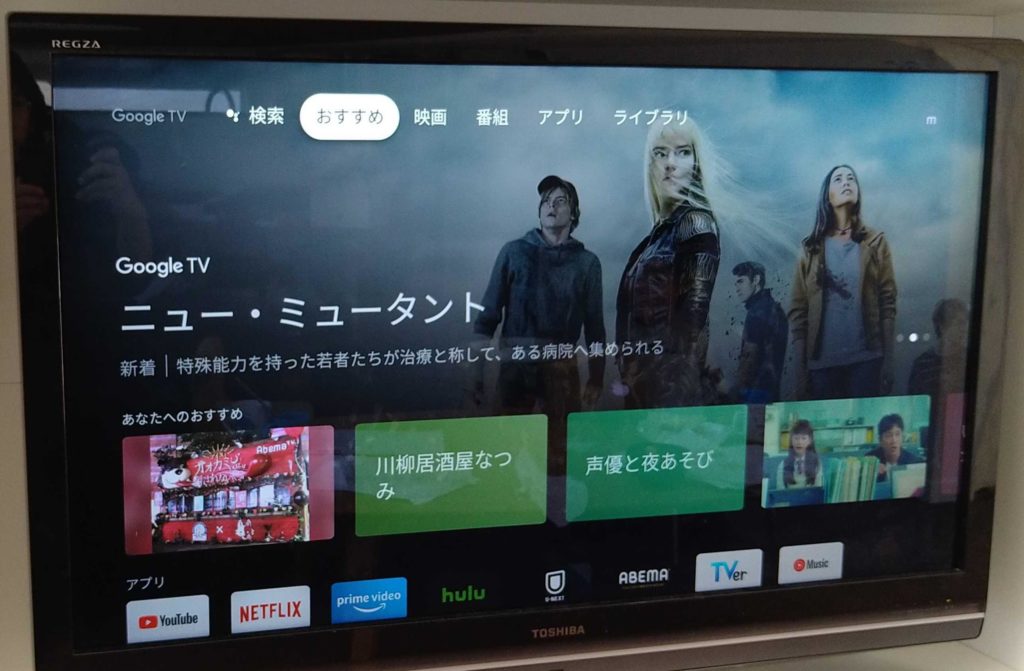
表示が出ました!
お疲れ様でした、
設定、うまくいきましたでしょうか?
なんか、無駄な作業がいくつかあった気もしますが、、、
お付き合いいただき、ありがとうございました!


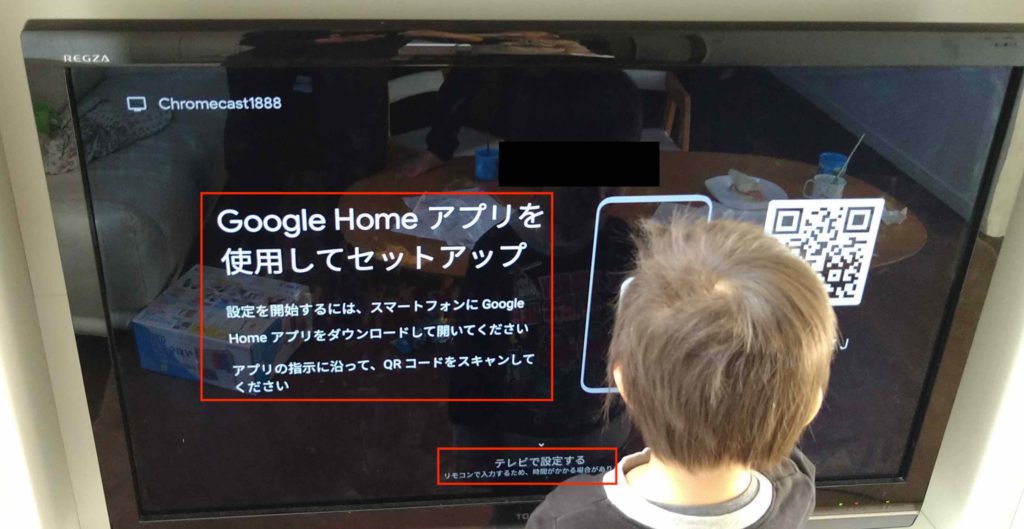

コメント